こんにちは、ハチノ(@yudai_hachino)です。
わたしはここ最近、Adobeの「Fresco(フレスコ)」というアプリで描くことを楽しんでいます。
アナログ感のあるブラシが魅力で、Apple Pencilと合わせてタブレットで絵を描くときのお気に入りです。
今回はそのFrescoとYouTubeを使った、字幕付きの簡単なメイキング(タイムラプス)動画の作り方を解説します。
Fresco以外のアプリでも、YouTubeでの手順は同じです。この機会にメイキング動画に挑戦してみましょう。
実際に作った動画
まず、実際に作成したメイキング動画を、日本語字幕をオンにしてご覧ください。
最後のズームアウトや色が変わる箇所は動画編集ソフトを使用していますが、ほかはFrescoとYouTubeの機能だけで作ることができます。
必要なもの
Adobe Fresco
無料から使用できる描画アプリです。
Adobe CCの契約をしていれば、より多くのブラシやクラウドストレージを利用できます。
タイムラプスが記録できれば、Fresco以外のアプリでも代用できます。

※FrescoはiOS(iPhoneやiPad)とWindows向けのアプリで、Android版は提供されていないそうです。今回は、iPad版のアプリを使って解説します。
YouTubeアカウント
動画を投稿するためのアカウントです。
閲覧用と分けたい場合は、新たにアカウントを作成しましょう。
パソコン
動画投稿用のページ、YouTube Studioでの編集に使います。
スマホやタブレットのブラウザでもスタジオを開くことはできるようなのですが、字幕付けで動画のプレビューが表示されなかったので対応していないかもしれません。
メイキング動画の作り方
アプリとアカウントを揃えたら、メイキング動画の作成に入りましょう。大まかには以下の手順で作成します。
- Frescoで絵を描く
- タイムラプス動画を書き出す
- サムネイル画像を作る
- YouTubeにアップロードする
- 字幕をつける
- 動画を公開
それぞれの手順の解説です。
Frescoで絵を描く
まず、なにか好きなものを描きましょう。
Frescoは、描くファイルすべてに対してタイムラプスを記録しています。記録のON/OFFを気にかけることなく、描くことに集中できるのが利点です。
タイムラプスの画質やサイズは、ホーム画面のアプリケーション設定(右上のアカウントアイコン)から変更できます。
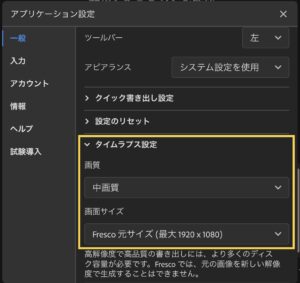
記録されるのは描画していた時に見ていた画面の高速版です。ズーム表示や入力していなかった時間は反映されません。
記録時間(正確には記録される入力回数でしょうか)に上限があるかは不明ですが、過去に10分弱のタイムラプスを書き出したことがあります。数時間かけた絵であっても問題なさそうです。
注意点として、逆を言えばタイムラプスをOFFにすることができません。描けば描くほどそのファイルの容量が増えていきます。
絵のファイル自体はクラウド上にありますが、端末にもキャッシュ(データを早く読み込むために一時保存されるもの)が残ります。これはものによっては端末のストレージを圧迫してしまいます。あまり容量がふくらむと、途中で絵が保存できなくなってしまうので気をつけましょう。
タイムラプス動画を書き出す
Frescoで絵を描いたら、それを動画として書き出します。
右上の共有アイコンから、「公開と書き出し」をタップします。
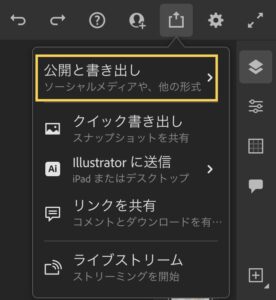
次の画面で一番下の「タイムラプスを書き出し」→右下の「書き出し」をタップします。iPadの場合は「ビデオを保存」で写真アプリで確認できます。
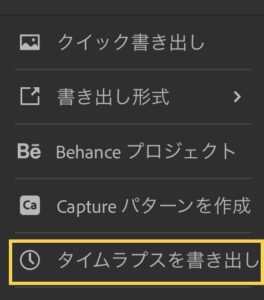
サムネイル画像を作る
YouTubeに公開するためのサムネイル画像を作ります。
動画の一部をサムネイルに使うこともできますが、テキストが入っていると内容が伝わりやすいです。
テキストを入れるのはお好みのアプリで大丈夫です。
わたしはIllustratorで入れています。今回例に上げた動画では、以下のような形にしました。
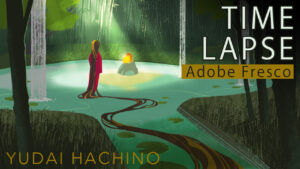
YouTubeにアップロードして、字幕をつける
ここからはパソコンのブラウザでYouTube Studioにアクセスします。
アップロードなど具体的な手順はYouTube公式のヘルプページを参照してください。タイトルや概要も入力して、公開前のベースを作ります。
すでに動画はあるので、字幕がいらない場合はこのまま公開できます。
今回はYouTubeの機能を使って、メイキングに作者コメントの字幕を入れました。以下が字幕をつける編集画面です。
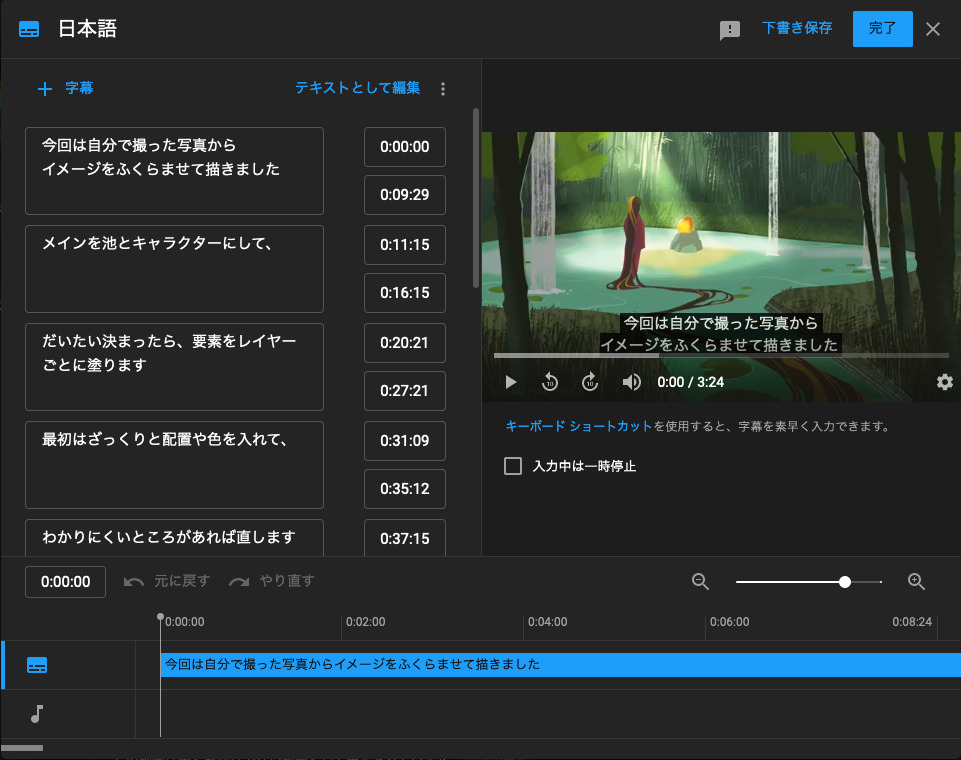
YouTubeの字幕機能を使う利点は、動画編集ソフトがなくてもブラウザで編集できることと、動画の公開後も字幕を編集できることです。
詳しい設定方法はYouTube公式のページを参照してもらうとして、ここではわたしが字幕を付けるときに気をつけたことを載せておきます。
表示時間は長めにする
YouTubeでは字幕のテキストを入れると、自動で表示時間が設定されます。便利な機能ですが、この表示時間の初期値はかなり短めです。
文字を読みながら動画も見るのはけっこう頭を使います。字幕の表示時間は初期値より長めに、また文字量に合わせて設定したほうが良いでしょう。
読みやすい位置で改行する
こちらも文字量が多ければ自動で改行されます。しかし、単語や言葉が途切れないような位置で改行させたほうが読みやすいです。
結果として行数が多くなるようであれば、後半を次の字幕に回して画面をスッキリさせましょう。
動画はどんどん流れていくものなので、止めたり巻き戻す手間はなるべく少なくして、見やすい動画を目指したいですね。
ここまで終わったら動画を公開します。予約投稿の機能もあるので活用しましょう。
まとめ
Adobe FrescoとYouTubeでつくるメイキング動画について解説しました。
動画投稿というと専門技術が必要に思えますが、アプリやサービスの機能を使えば、手軽に字幕付き動画も作ることができます。
この記事が動画を使った情報共有に気軽に取り組むきっかけになれば嬉しいです。



